若是熟悉Linux或MacOS的使用者,對「虛擬桌面」這項功能並不會感到陌生,但是Windows10才開始有虛擬桌面列為內建功能,這項功能在Windows底下被稱為「工作檢視」。
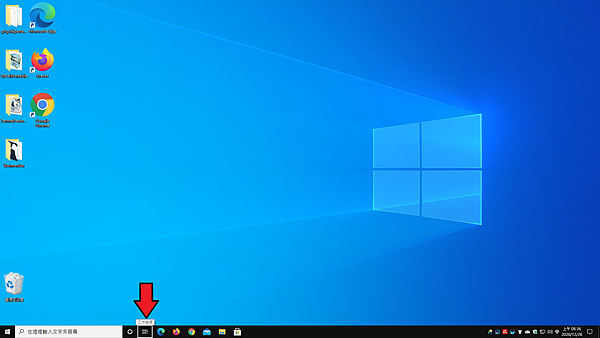
圖說:windows 10桌面顯示畫面,工作檢視區塊已選取(圖說結束)
簡單說明使用「工作檢視」這項功能對我們會有什麼幫助。Windows的使用者應該曾經有過這種經驗,因為工作需要而不斷地新增視窗,即便使用合併工作列按鈕,但工作列還是被各種視窗佔滿,光是找到需要的視窗就必須花費不少時間,進而導致工作效率下降,避免這蓊情形發生的話,能將這些視窗進行分類管理,對工作進行將會有不少幫助,「工作檢視」這項功能就可以達到這項目的,透過「工作檢視」建立多個虛擬桌面,然後將不同需求的工作視窗放道不同的虛擬桌面中,第一個虛擬桌面用來進行工作業務、工作規劃 …… 、第二個桌面通訊軟體聯絡、第三個桌面遊戲……,可以依照個人需求而設定。
另外在「工作檢視」也能查閱活動紀錄和隱私權限,在工作檢視時會看到正在執行的應用程式和過去活動,顯示當天和過去日期執行項目的縮圖,例如處理文件或瀏覽網站。
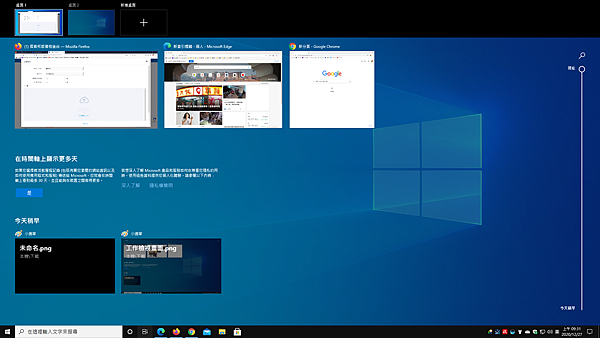
圖說:工作檢視畫面(圖說結束)
使用說明
1.開啟虛擬桌面:
Windows10使用虛擬桌面有兩種方法,第一個方式是使用快捷鍵Win鍵+選單鍵+Tab,第二種方式是點選工作列的「工作檢視」圖示,就是下圖箭頭所指的圖示。
(無論使用哪種方式,畫面都如上圖一樣像下圖這樣,上排是目前虛擬視窗列表,中間部份是虛擬桌面目前使用中的視窗。)
2. 新增虛擬桌面:
Win鍵+選單鍵+Tab進入「工作檢視」後,點選右下角的新增桌面按鈕,或使用快捷鍵Win鍵+選單鍵+ctrl+D就能開啟了,對於某些人來說很難操作。
3.切換虛擬桌面:
在「工作檢視」狀態下後用滑鼠點選虛擬桌面列表外,使用快捷鍵Win鍵+選單鍵+ctrl+方向鍵來進行切換。
4.將使用中的視窗移動到其他虛擬桌面:
進入「工作檢視」後用滑鼠將使用中的視窗拖移到想要移動到的虛擬桌面。如果判定為成功拖移的話,被拖移的視窗會縮小,這時候放開就會把視窗移動到其他虛擬桌面。
5.刪除虛擬桌面:
進入「工作檢視」後將滑鼠移動到虛擬桌面列表上方會出現刪除按鈕,或是在要刪除的虛擬桌面下先按住Win鍵+選單鍵+Ctrl,然後點選F4刪除。
6.切換虛擬桌面:
進入「工作檢視」後可使用滑鼠或上下左右等方向鍵等不同方式來操作。
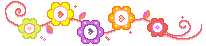
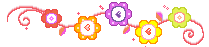





 留言列表
留言列表
 {{ article.title }}
{{ article.title }}
